
To revert changes, simply expand the Update Options drop-down menu and click Enable updates. You can confirm this by returning to the Account page of any Office product and seeing “This product will not be updated” written under Office Updates.
From the drop-down menu, click Disable Updates.Īutomatic updates for all Office 2021 products will now be disabled. Click Account from the left menu, and then click Update Options beside Office Updates to expand the menu. Open any Office 2021 app (Word, Excel, PowerPoint) and click File from the top menu. Disabling automatic updates through one app automatically disables them for the entire suite. The most conventional and convenient way to disable automatic updates for Office 2021 is through one of the tools itself, like Word, Excel, etc. How to Disable Microsoft Office 2021 Automatic Updates Through Office Apps If your Office products are functioning as they should, you can switch off automatic updates to prevent them from being faulty.Īlthough you may want to disable automatic updates, you should keep installing new Office updates from time to time. If they are, Microsoft could take several weeks before a bug is identified and fixed. Although new updates often bring new features and patch up security vulnerabilities, they can occasionally be glitchy. But that is not always a good thing.Īnother reason you may want to disable these updates is because of the bugs that accompany them. However, Microsoft recommends keeping all your software, including apps, drivers, and other tools, up to date. 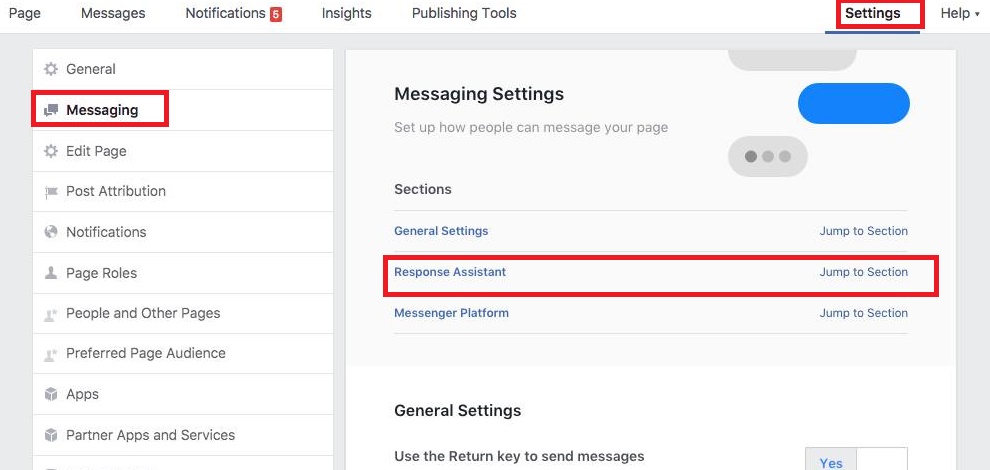
Why Turn Off Automatic Office UpdatesĪs we already mentioned, one of the reasons for switching off automatic updates for Office is the changing interface and functionality of the Office tools.

Let us walk you through the different ways you can turn off automatic updates for Microsoft Office 2021.
Disable Microsoft Office Automatic Updates using Group Policy. 
Download and Install Administrative Templates (admx) for Microsoft Office. How to Disable Microsoft Office 2021 Automatic Updates.


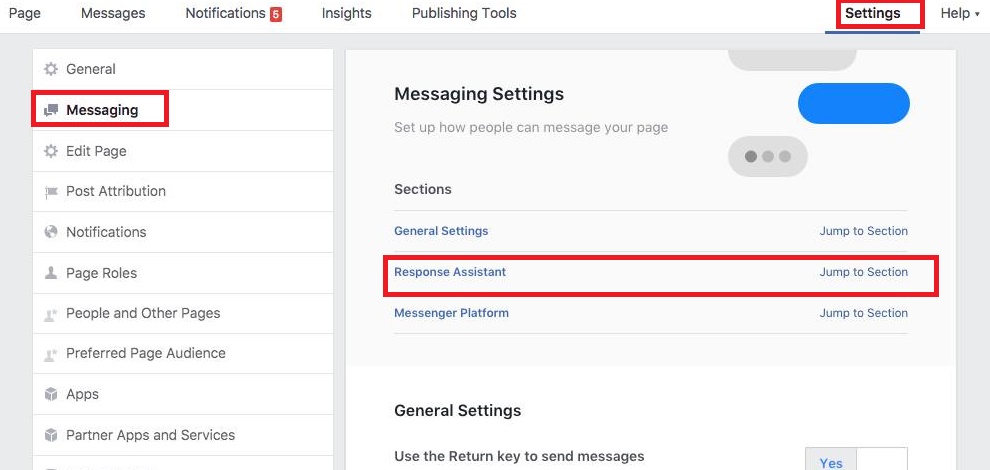




 0 kommentar(er)
0 kommentar(er)
